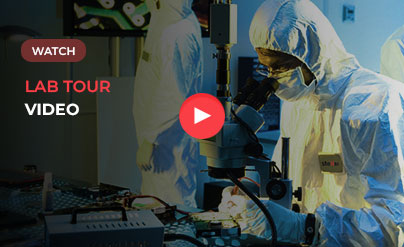This Blog post addresses all the issues related to hard drive uninitialized/unknown and tells what should be the best course of action towards a hard drive recovery.
The hard drive has changed the dynamics of storage media. With its introduction, we are now able to carry heaps of information and can transfer that in one go. Since the early days of computers, it has been the dominant and the most preferred storage device for data, and with each passing day, more and more features are added to it.
As you are familiar with the advantages of the hard disk, you may have heard of hard disk errors as well. Electrical failure, virus intrusion, abrupt power supply, bad platter area, hard drive crashed, corrupt file system, accidental deletion of files etc. are the reasons for hard disk errors.
In fact, you may also have gone through the situation where you are not able to access the hard drive. Each time you plug into your external hard disk, the “hard drive uninitialized” error code pops up, and you have no idea of what went wrong.
Hard Drive Uninitialized
In such events of hard drive uninitialized, the hard disk shows an “unallocated space” in the Disk Management; thereby, you’re not able to access it as shown in the below image:
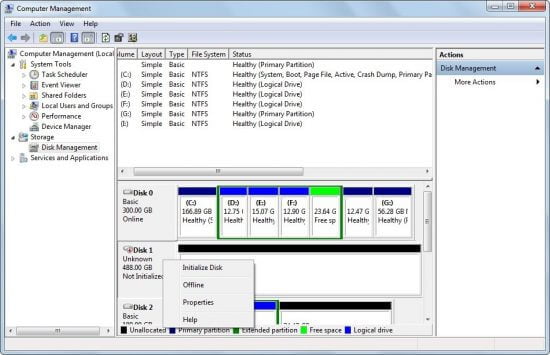
As is shown in the image above, that Disk 1 is not initialized, therefore, making it difficult to access it. If your system is unable to recognize your hard drive, this means it has turned corrupt or has failed. The drive is unallocated, so that means there’s nothing on it; however, this is not the case. It has data running into GBs or TBs.
Using Command prompt, you can check the “hard drive uninitialized” error code. As in shown in the image below, you can see the that for Disk 1 Status is “Online” but the size is ‘0’ bytes.
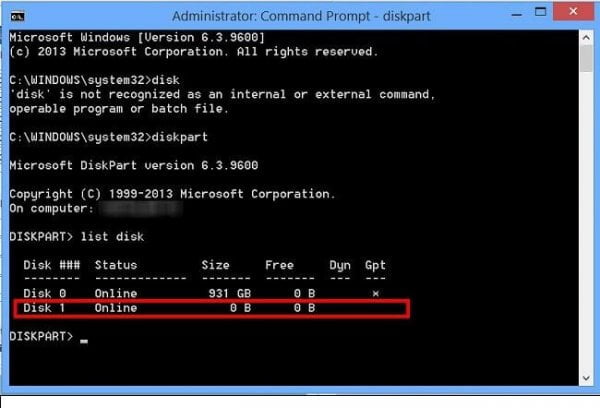
There are several methods of hard drive recovery without losing data. Let’s delve into them.
How To Initialise the Hard Drive?
Here are some steps through which you can eliminate hard drive uninitialized error:
STEP 1: Go to Disk Management
Disk Management > right click the disk which is uninitialized and select ‘Initialize Disk’.
The hard drive uninitialized error would get resolved, and Windows will now recognize the hard drive, thus making it accessible.
However, it is not a safe option as the probability of losing data is high in this case.
Initializing the hard disk through this process can result in complete data loss, therefore, making the hard drive recovery process quite difficult.
Ensure that you have a backup of all the valuable data, be it your photos, videos, doc files, presentations, etc.
*NOTE: The probability of losing data is high in this case.
STEP 2: Proper alignment of hard drive
Sometimes the ‘hard drive uninitialized’ error is temporary and rebooting the system will suffice. Reboot the system and check if the problem still exists. If you encounter the hard drive
uninitialized error again, try rebooting it again. Even after a couple of reboots, the issue does not get resolved, then turn off the system and gently take out the hard drive.
There is a possibility that the hard drive was not in a proper
alignment thus resulting in a hard drive uninitialized error code. Ensure that you reinsert the hard drive in the prescribed manner. Reboot the system again, and if the problem persists, try re-seating the hard drive again.
*NOTE: Ensure that the hard drive is in a caddy. If not, you could buy one, and it comes at a convenient price.
If the above steps do not resolve the issue, then go to Step 3:
STEP 3: Run a Utility Program
Sometimes extensive Windows updates can lead to hard drive uninitialized issue. There may be the probability that the hard drive is not in the best of position to cater to new updates. Hence,
it becomes inaccessible. During the installation process of new updates, they put extra stress/burden on the hard drive thus resulting in its failure.
Updates are important to enhance the overall performance of the system but it could
be the reason behind hard drive uninitialized. A lot of updates may have destabilized and crashed it.
To fix that, you must have a reliable registry cleanup/hard drive defrag/Windows tune-up utility program and run it on a regular basis.
In fact, you can run the program and do a thorough scan of the hard drive. A utility program analyses the hard drive and checks for errors, and if found any, then locates the sector where the error is. If you have finished installing new updates,
then run a utility program.
If the above step does not work, then go to Step 4:
STEP 4: Diagnostic Testing Tools
Windows already has some Diagnostic Testing Tools namely chkdsk command and Windows Error Checking that can fix the hard drive uninitialized issue.
- Windows Error Checking:
- Open the File Explorer and locate This PC.
- Right-click on the drive that you want to check errors for.
- Select Properties from the drop-down menu and click the Tools
- Under the Tools tab, select Error checking
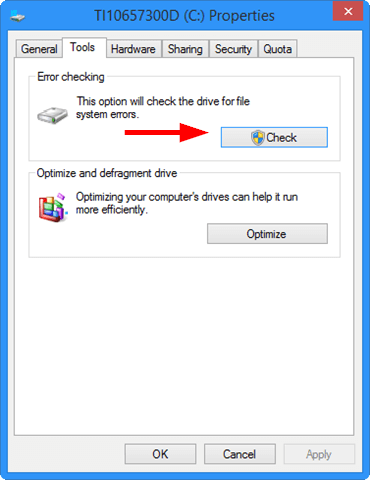
After selecting the Error checking option, you have to choose two options i.e. Automatically fix file system errors and Scan for and recovery of bad sectors.
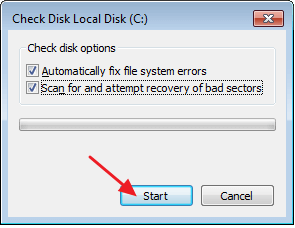
Automatically fix file system will address errors and fix it. On the other hand, scan for and recovery of bad sectors scans bad sectors of the hard drive which is likely causing the problem. After locating bad sectors, it prevents your system from using them.
- Chkdsk command
CHKSDSK is a Windows utility that can verify the integrity of your hard drive and fixes logical file system errors. It can also check for bad sectors and mark them.
- On the command prompt type in ‘cmd’.
- Click Run as Administrator and type the commands: chkdsk C: /f /r
/c is the drive you’re checking errors for
/f command will fix any found errors
/r command will locate bad segments and recover information
*NOTE: If this doesn’t work, then disable protection software such as Antivirus, spyware, firewall etc. and then run the scan.
If none of the steps could resolve hard drive uninitialized error, then you can go for
some hard drive recovery software. HDD makers have made available such software for free specifically for their units. For instance, there is Seagate Sea Tools, Samsung HUTIL, HD TUNE etc.
Before using any of the utilities, identify the
hard drive’s model number. These applications can destroy the data on your hard drive but will ask for permission before proceeding ahead.
The Way Forward
There are times when hard drive uninitialized error is beyond fixing. You may not be able to fix the error even after following the above-mentioned steps, but there is also one option available at your disposal.
The option of going for professional data recovery services.
Tougher the situation gets, the risk of losing data also goes high, therefore, you require a more reliable option. Stellar data recovery services is a worthwhile option for hard drive recovery and fixing hard drive uninitialized issues. You can recover any type of data from any type of
storage media effectively without losing original data.